
Instructions for Col. Cruachan's RFA Explorer.
Hope you like the tool... if you want to be notified when updates come out, or if you have a feature request... or want to send me money, please write me at the address on this link here: Email Col. Cruachan
CONTENTS
1. Setting Options
2. Opening and navigating
an RFA
3. There is no 3
4. Playing WAV files in line.
5. Sorting files
6. The popup menus
7. Searching
8. Extracting files
9. Adding
and deleting files and folders
10. Building a new RFA

2. Opening and navigating an RFA
Three ways of opening an RFA. 1. If the option is set for this program to be associated with RFAs, then double-clicking an RFA in Windows explorer will open it. 2. Click the "Open RFA" icon under the View section of the nav bar. 3. Drag an RFA into the window... it will open.
After the RFA is open... you can navigate it with the tree to the left... select a file on the right that you may want to investigate or extract. On certain types of files (given you have set the option to do so), the contents of the file will be displayed in the preview window in the bottom of the app. If you have closed the preview window, make sure to open it if you want to view contents.
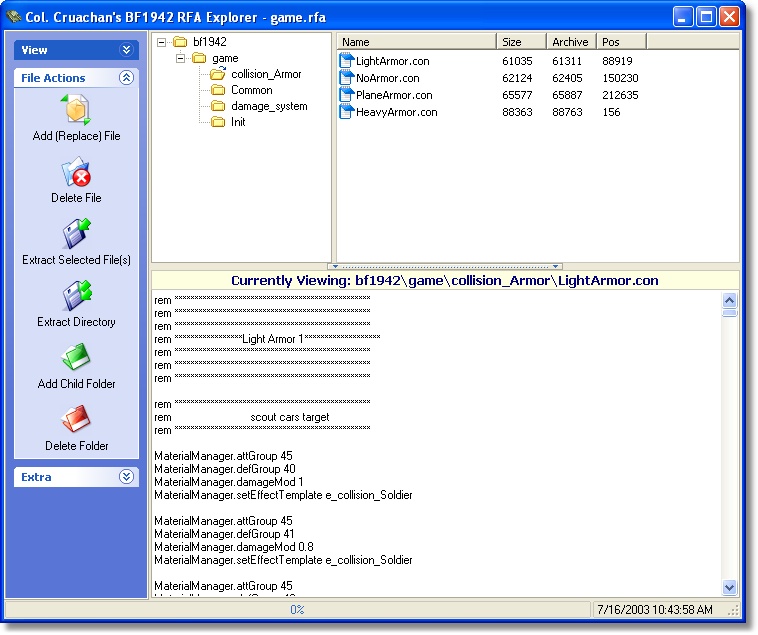
If you have selected a WAV file, you can actually listen to it inside of the app without extracting it. Double-click the file (if you have that option selected) and it will play. Else, just click the "Play Wav" icon in the nav bar to listen to it. If it is a long file, you can click the icon again to stop playing. Or, just drag the file onto your desktop and play it outside the app... I don't care.... knock yourself out.
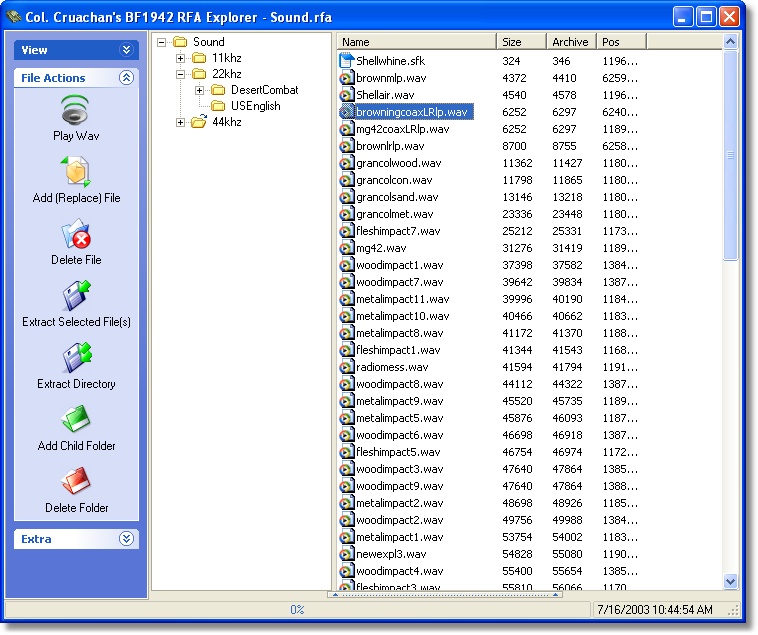
You may find it necessary to sort the files in the browser... click the column you want to sort on, click it again to reverse the sort.
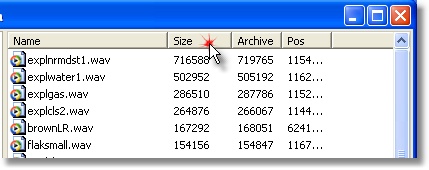
For everything you want to do in the browser, there is a popup. One popup for the folders, and another for the files. Right-Click to access the popup. If you don't want to use the nav bar... you should be able to use the popups without much hassle.
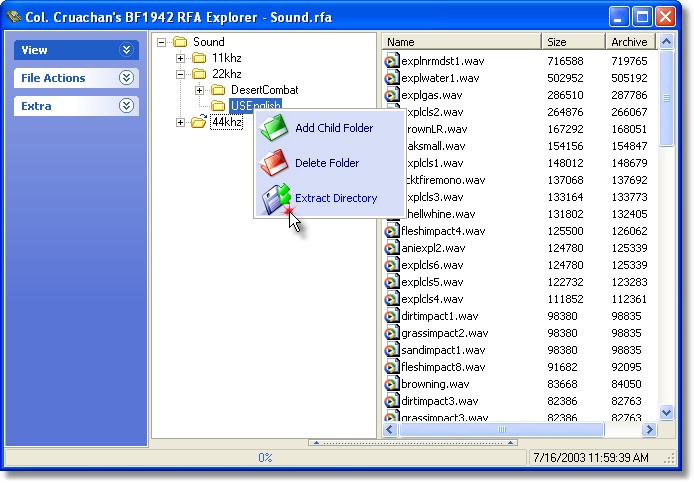
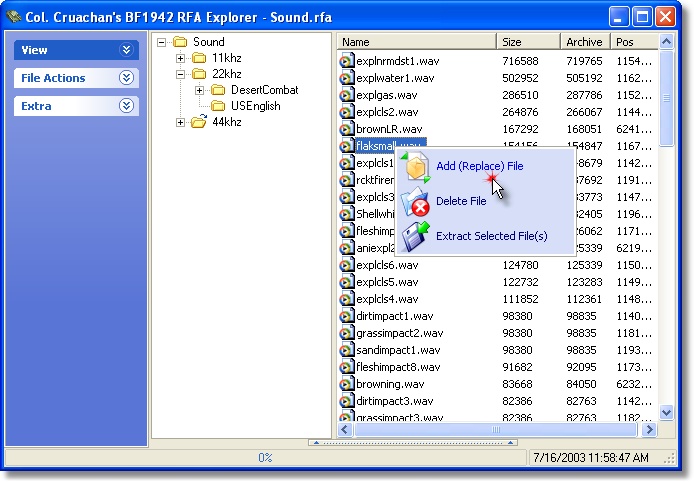
Holy crap, Batman.... Yes the rumors are true, you can search archives.
Two types of searching is enabled. 1. find an archived file that has
the search string you are looking for, 2. find a file which contains the words
I'm looking for. DO NOT USE WILDCARDS (example: something*), if you
use an *, it will try to find it.
To search, open an RFA... then click the Search icon under the view section of
the nav bar.
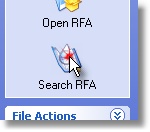
Put the string you are looking for in the search field and click the search button. Even though it says that searching contents is slow... try it out, it isn't that slow.
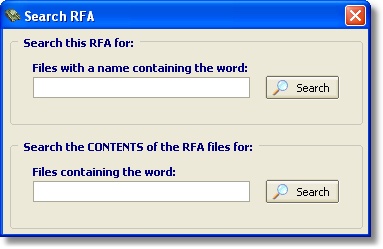
The search results will be displayed in the preview window at the bottom, if you have closed it.... you may want to open it so you can see the results.
Ok, couple ways of doing this. You can always drag a file out of the browser (or multiple selected files) onto your desktop, or C: drive or whatever. You can also select a bunch of files and select "Extract Files" from the popup or the nav bar.
Then there is the "Extract Dir" function... this option will prompt you for a directory to save in. The folder structure of the RFA will be created in the folder you specify. IT WILL ALSO OVERWRITE WHAT IT FINDS THERE. So be careful, I am....
9. Adding and deleting files and folders
Ok, now the cool stuff. To modify an RFA, open it... delete or add folders... delete or add files in the folders you want. You can even drag a file in to the file browser and it will add automatically. Use the popup menus or nav bar to access the add folder or add files functions.
Notice, that when you start changing stuff... that the "Build RFA" function is enabled.. Again... Holy crap.
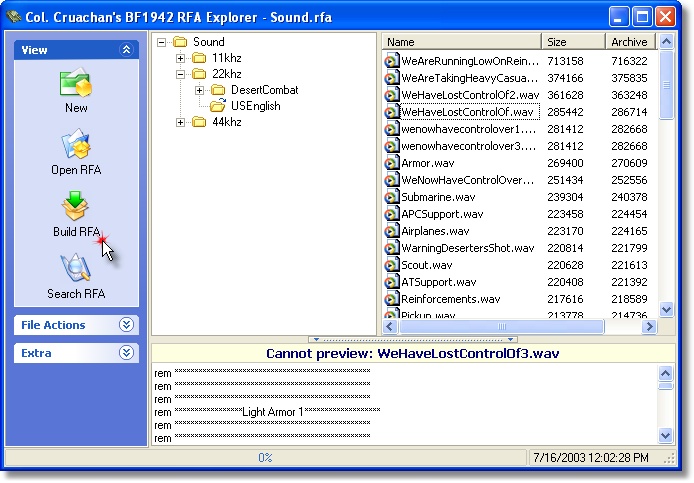
When you are ready, click "Build RFA"... Here is what happens... Pay attention... This is going to take a bit of disk space, if you don't have enough (I don't check) then you may have problems. All the files and linked files in your archive are going to be saved and extracted to a temp directory (thus the space), then I launch the MAKERFA.EXE program (not mine). After the MAKERFA.EXE program completes, I delete the temp folder.
Two options for compression... Compress and don't. Please compress if you are sending a big RFA out to the public.. we will appreciate smaller downloads... if its just for you, or is small enough... screw it then... don't compress.
Compression is VERY slow... so go watch TV or take a nap if you are building a big RFA.
Select compression and click the ellipses button to select a save file. Click the GO flag and sit back, cross your fingers and ... well... it works for me.
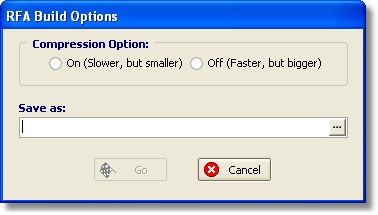
Hope you like the tool... if you want to be notified when updates come out, or if you have a feature request... or want to send me money, please write me at the address on this link here: Email Col. Cruachan